I find plagiarism to be rare among my students. By rare I mean it occurs less than once or twice per major assignment. Some times it is intentional and some times unintentional. Sometimes it is almost the whole paper and other times just a few sentences borrowed and not cited. Sometimes it is a sign of laziness and other times it is a call for help from a student who really did not know how else to tackle the essay. It is always a teachable moment and I almost never see a second offense from the same student.
I find the opposite to be true. Google Docs makes it much easier for me to spot and track down plagiarism. First, my students share their work with me when they begin a new assignment and I can watch their progress daily. The preview feature in Google Docs makes this very easy and I often find myself flipping through student papers to check on progress and see who I need to work with soon. Students know I do this and they know I expect to see progress. (See steps below for an explanation of how to use the preview feature.)
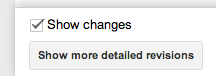 If I suspect that there has been some plagiarism on a paper it often turns up when I check the revision history. (File/Revision History) A student copying large amounts of text from another source can easily be found out with the minute to minute updates available with the "show more detailed revisions button." You can also use the Draftback extension to "play back" a student's writing process. It turns their writing process into an animated video.
If I suspect that there has been some plagiarism on a paper it often turns up when I check the revision history. (File/Revision History) A student copying large amounts of text from another source can easily be found out with the minute to minute updates available with the "show more detailed revisions button." You can also use the Draftback extension to "play back" a student's writing process. It turns their writing process into an animated video.
I know there are teachers who love turnitin.com, but my school hasn't bought that service, and I don't think we need it. Plagiarism is infrequent for me and I usually catch it when I notice a student writing far above their usual level; it is the vocabulary that gives them away. Once I am suspicious I select a sentence from the paper and paste it into the Google search bar. Google limits the number of characters it will search, but a sentence fits. It helps to put quotation marks around the sentence to find a closer match.
Plagiarism from other students:
In the past few years teachers at my school have been collaborating much more closely on assignments, often using the same prompts. As a result, we have had a few cases of a student sharing their paper with a friend in another class to turn in to a different teacher. If we suspect plagiarism of that sort we just email a sentence from the paper to our colleagues and ask them to search it within their own Google Drive. So, my colleague sends me a sentence, I paste it into my Drive search bar and voila, if the sentence also appears in one of my student's papers then we investigate further.
There will always be students who purposefully or accidentally plagiarize the work of others. There is no point in being shocked or offended by it. There is value in having a conversation with the student about it, discussing how it happened, how it can be avoided, and, if necessary, the consequences of a second offense. I also like to let the student know that I have multiple ways of determining that plagiarism happened.
My best recent plagiarism story is about a book review. The piece that was copied was so good I had to use the original as a model text for the class. I showed my class all the reasons I liked it, the level of detailed adjectives about the characters, the connections between events and the lovely transitions. Later, I privately thanked the plagiarist for helping me find such a good example.
My best recent plagiarism story is about a book review. The piece that was copied was so good I had to use the original as a model text for the class. I showed my class all the reasons I liked it, the level of detailed adjectives about the characters, the connections between events and the lovely transitions. Later, I privately thanked the plagiarist for helping me find such a good example.
How to use the Google Docs preview feature
In January 2014 I did a webinar about plagiarism for the San Diego County Office of Education. You can watch it here for more information about plagiarism. (It's free.)
Note: I originally published this post in April 2013. It has been revised and updated for 2016.
- Find the folder of student work (or any doc) you want to view in your Google Drive list.
- Click once on the file at the top of the folder. (It must be a text document, spreadsheet or presentation etc.)
- Make sure only ONE file is checked selected.
- A new set of options will appear right below your Drive search bar. One is a folder, one is a trash can and one is an eye.
- Click the eye and you should see the document large and in the center of your screen.
- Use your down arrow to scroll down on the student paper while in preview.
- Use your right arrow to display the next document in the folder without leaving preview.
- I use that right arrow to flip through many student papers in a few minutes and assess who needs more help.
- To leave preview click the arrow in the upper left corner of your screen.
- To open the doc for actual editing or commenting use the open button in the center at the top. You can also print or share right from the preview page.
In January 2014 I did a webinar about plagiarism for the San Diego County Office of Education. You can watch it here for more information about plagiarism. (It's free.)
Note: I originally published this post in April 2013. It has been revised and updated for 2016.

Comments
Post a Comment
Thanks for your comment on this post. If you have an urgent question you may want to reach out to me on Twitter @JenRoberts1.
Comments on this blog are moderated for posts more than five days old to cut down on spam, so if you are commenting on an older post it may not appear right away.
If something here helped you, feel free to donate $5 toward my classroom library at https://www.buymeacoffee.com/jroberts1